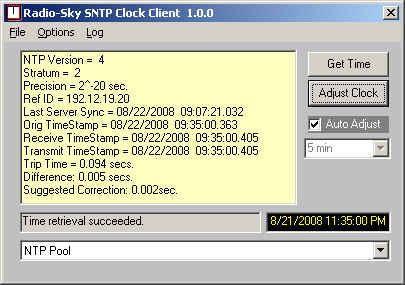
With Radio-SkyPipe II 's release the internet time client was greatly improved. Accuracy was elevated from about one second to about 20 milliseconds. This tool contacts special time servers on the internet and retrieves the current time. The program subtracts the travel time of the internet communication from the received timestamp. Several time retrievals (configurable) are made before the computer clock is actually updated, increasing the certainty of the correction.
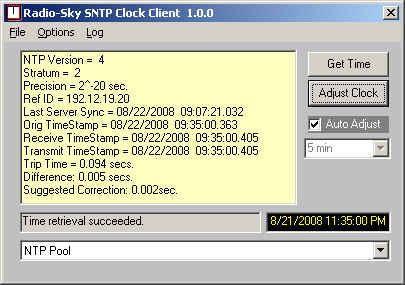
The SNTP Clock Client is started by selecting Atomic Time from the Tools Menu. You must be connected to the internet for the clock client to work. At any time you can get the current time from a time server by pressing the Get Time button. Pressing the Adjust Clock button will also retrieve the time from a time server but will then apply a correction if needed to your computer's system clock. For automated time adjustments simply select the Auto Adjust check box and select an update period from the drop down box below it. Try to select the adjustment period that best suits the drift characteristic of your computers clock. If your computer clock only drifts 50 milliseconds / day then it does not make sense to correct the time every five minutes as the accuracy of this system is probably limited to 10 or 20 milliseconds. Correcting every hour should be more than sufficient in that case.
The drop-down list at the bottom of the SNTP Clock Client allows you to select from a list of time servers. You should select a time server that is relatively close to you and provides good consistent service. Note the Trip Time of the response from the time server. This should be a small part of a second if possible and should rather consistent between retrievals. Note the Stratum number in the response. This indicates how closely the time servers own clock is tied to the standard time. Try to use Stratum 2 servers. Higher numbers indicate less accuracy. If you select NTP Pool from the list, then the program will select your time server from a pool of available servers.
File / Hide - Hides the SNTP Clock Client by placing its icon in the system tray. The client remains active in the background. This condition is also initiated if you click the X button at the upper right.
File / Exit - Closes the SNTP Clock Client and removes it from the system tray.
Options / Number of Retrievals - Defines how many times the time server is queried for the time when calculating the current system clock error. The highest offset values returned are disregarded and the rest are averaged before making a determination if an adjustment is required. Selecting for too many retrievals can degrade performance and possibly get you temporarily banned by the time server. The default is 5.
Options /Maximum Correction - Selects the maximum number of milliseconds allowed as a correction. This option was added to prevent the occasional glitch caused by internet traffic conditions from causing an errant correction. If three consecutive calculated corrections exceed the Maximum Correction value, then the program will assume the there really does need to be this large correction and will over-ride the Maximum.
Options / Minimum Correction - Corrections below this number of milliseconds are not performed. It does not make sense to correct the clock at levels far below the accuracy of the system. System clock corrections can cause timestamp errors and missed data.
Options / Program Priority - Allows you to set the priority assigned by the operating system to the clock. Higher priority gives the SNTP Clock Client an edge over other programs when competing for CPU cycles. This can lead to better performance by the clock. You can experiment to determine if using a higher priority is needed. One way to tell is to log the clock activity (see below) and note if there are many large corrections made. The Real Time option should probably be avoided.
Log / Start - Stop Logging. By logging the SNTP correction information, you can either characterize your computer's system clock drift, or the performance of the SNTP Client when correcting the clock automatically.
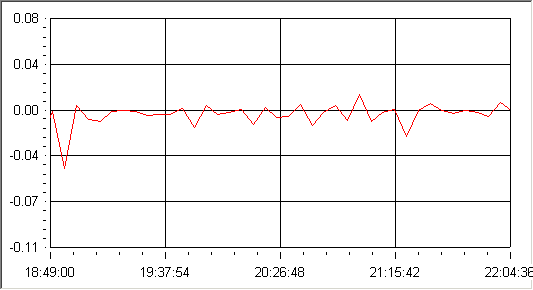
The chart above is of an SNTP Client log that was imported into Radio-SkyPipe II using the Import Text tool. The graph shows the corrections suggested by the time retrieval from the server. In this case the the corrections were applied to the system clock ( Adjust Clock was checked). Most of the corrections are negative, that is, some milliseconds was removed form the system clock indicating that the clock was running fast. To import the log file, click File / Import / Text File in Radio-SkyPipe II .
SkyPipe II Help