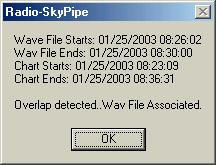
You can perform special functions relating to wav files recorded during strip charted observations. When combined with the ability to perform unattended wav recordings, these simple functions allow you to correlate wav file segments with chart events and save those wav file segments that are of special interest.
For example, let's say you wanted to record a Jupiter noise storm in the middle of the night but could not be present to manually operate the wav recorder controls. You could use the Radio-SkyPipe Wav Recorder scheduled recording capability to record a wav file that covered the likely duration of the storm, say two hours. This would be a rather large wav file, perhaps hundreds of megabytes in length (depending on your sound format). Keeping files of this size would quickly use up most hard drives and most of the file would not contain Jupiter burst sounds anyway. Wouldn't it be great just to save the portions of the file which did contain bursts?
You could use threshold triggering, but this method can lead to many files
generated by random interfering signals and is susceptible to failure when the
background signal level varies. Jupiter decametric strip chart signatures do
have certain characteristics, a certain "grassiness" and a limited
duration, but the strip chart alone cannot definitively identify the
signal. Experienced Jupiter observers can often however, say with some
confidence that a signal is Jupiter by listening to it. These observers
can also usually discern that many interfering signals are not
Jupiter. So the ear, in this case, is useful for sorting the data, and it would
be best to record the entire observation period and later filter by listening..
Associating the Wav File with the Chart
Assuming we have set our strip chart and wav files to record during the
observation period, we can at some later time refine our observation.
First the strip chart would be loaded into the main Radio-SkyPipe window, (this will
not work in a review window). Then under the Wave menu item under the title bar
of the main window, select Associate Wav File. The Open dialog box should
be pointed at the directory where you opened the strip chart file. The wav
file you saved during the observation should be present in that directory.
Select it and click OK.
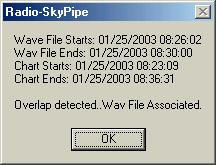
Radio-SkyPipe detects an overlap in the time periods covered by the selected wav file and the loaded strip chart, a message appears indicating this. The wav file is now "associated" with the strip chart. You can now:
Play the portion of the wav file corresponding to the present viewing area of the chart.
Extract and save a portion of the wav file corresponding to the present viewing area.
Delete the original associated wav file.
To see these options right click on the strip chart whenever you have a wav file associated with your chart.
Selecting and Keeping Selected Parts of the Wav File
You could scan through your chart visually looking for anything
that might be a Jupiter signal. When a possible Jupiter signal is noted,
you might then use the zoom button ![]() to isolate
the part of the chart that seemed significant. Now, you would right
click the chart and select Play Wav for this View from the
drop down menu. If the wav file completely overlaps this part of the chart, the
chart view will appear unchanged except for the appearance of a red vertical bar
that tracks the portion of the wav file being played. If the wav file only
overlaps a portion of the present view, the view will be trimmed to match the
portion of the wave file that does correspond. The wav file will play for the
corresponding view and you can decide if this is indeed a real Jupiter signal or
something else. (A note could be made in the observer log to that effect.) If
you want to stop the wav file while it playing press the Esc key.
to isolate
the part of the chart that seemed significant. Now, you would right
click the chart and select Play Wav for this View from the
drop down menu. If the wav file completely overlaps this part of the chart, the
chart view will appear unchanged except for the appearance of a red vertical bar
that tracks the portion of the wav file being played. If the wav file only
overlaps a portion of the present view, the view will be trimmed to match the
portion of the wave file that does correspond. The wav file will play for the
corresponding view and you can decide if this is indeed a real Jupiter signal or
something else. (A note could be made in the observer log to that effect.) If
you want to stop the wav file while it playing press the Esc key.
Let us say that this would be a portion of the wav file that you would like to save. Again right click on the chart and this time select Rec Wav for this View. The portion of the associated wav file that corresponds to the chart view will then be saved as separate file. If the new wav file has the same beginning point as another wav file in the same directory it will have a number ( _000 to _999) appended to it's file name to prevent overwriting.
After you have saved all the pieces of the wav file that you wanted, you can then delete the original large file by again right clicking on the chart and this time selecting Delete Wav File.